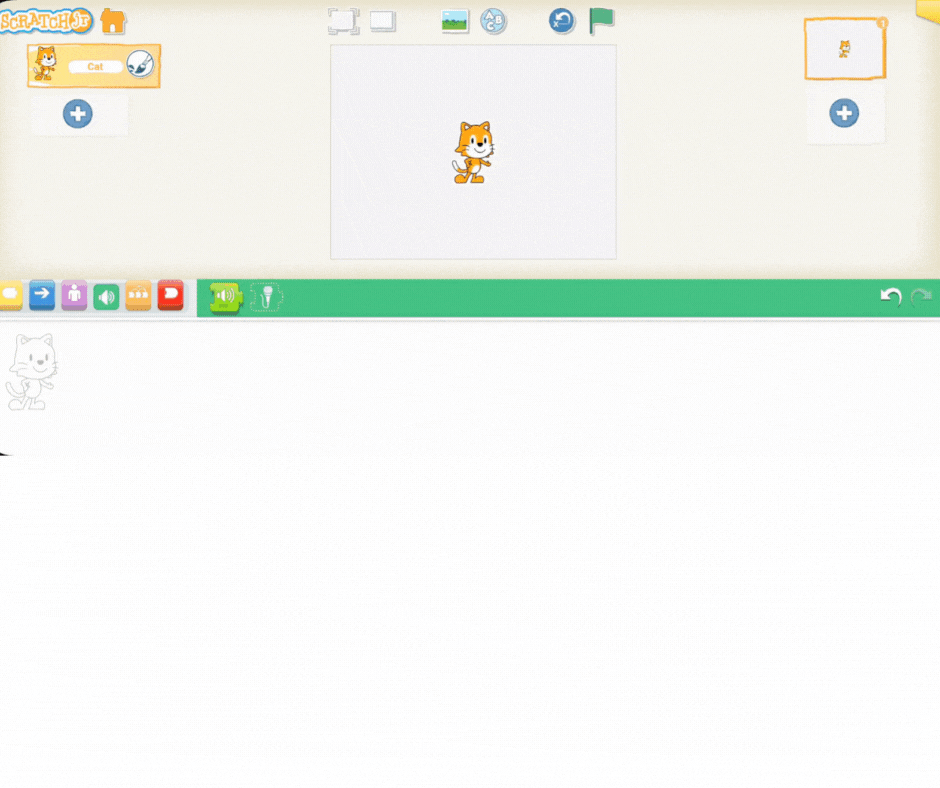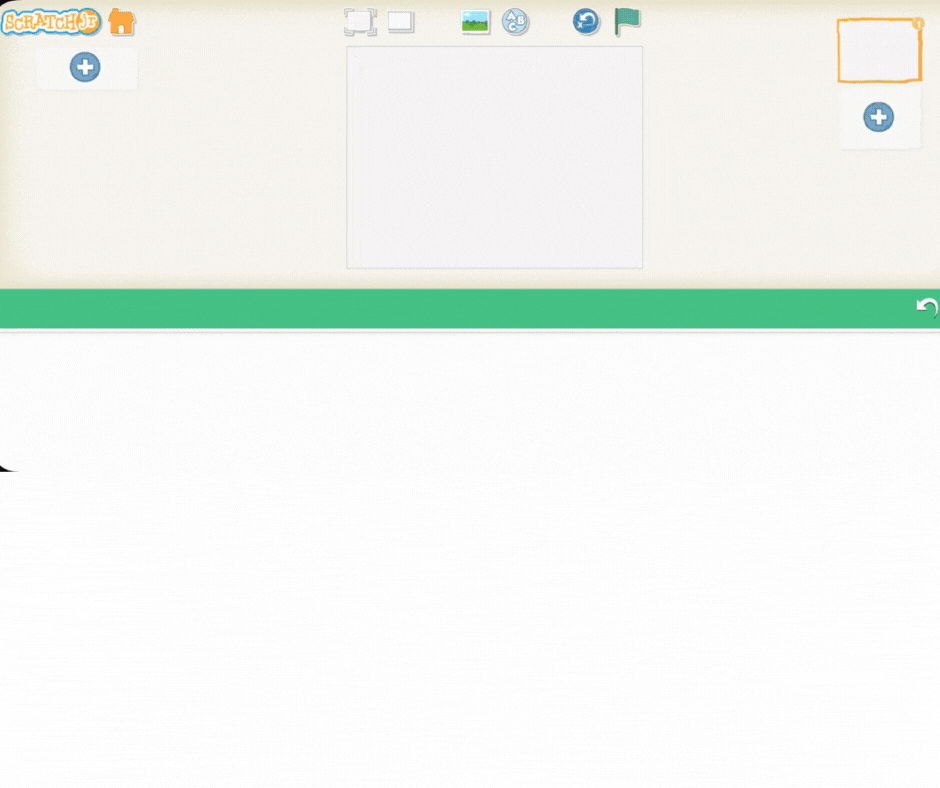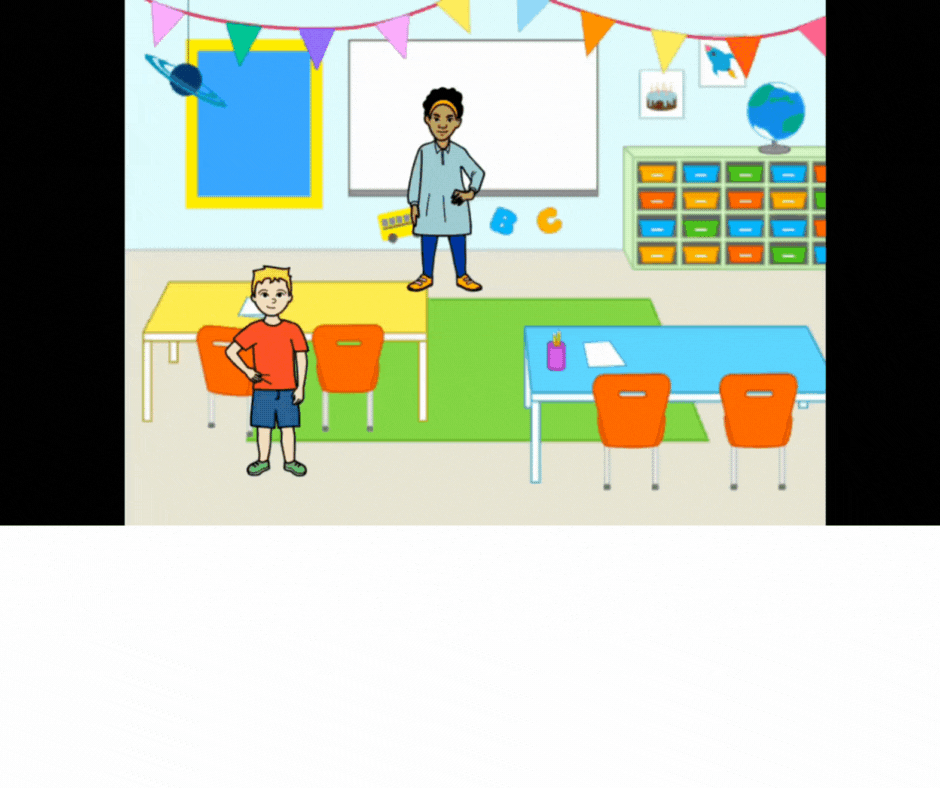Guide the students to select an animal character in Scratch Jr. and show them how to record a sound for that character.
Selecting an Animal: Instruct the students to open a new project and choose an animal character from the Scratch Jr. library.
Recording Sound:
Once the students have practiced recording and attaching sounds to their characters, introduce the more complex challenge: creating a classroom setting where a teacher asks a question, and a student responds.
Setting the Scene:
Demonstrate how to record a question for the teacher to ask, such as "What is 2 + 2?"
Then, show how to record a response for the student character, like "The answer is 4."
At the moment, our two characters say their lines at the same time, so we need to tell our students to wait before they react!
Using the Wait Function: