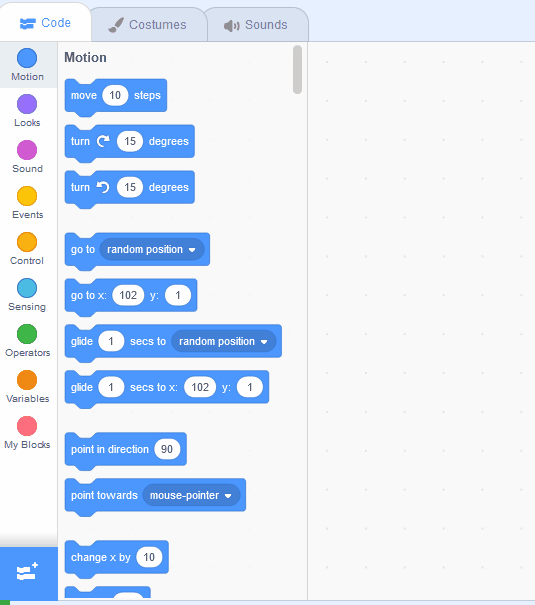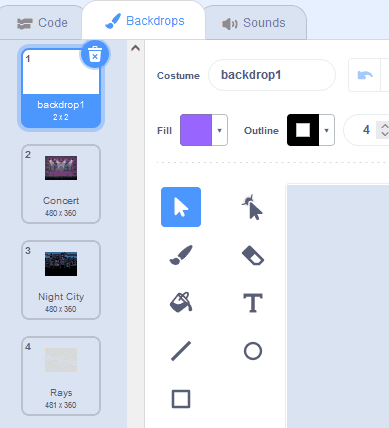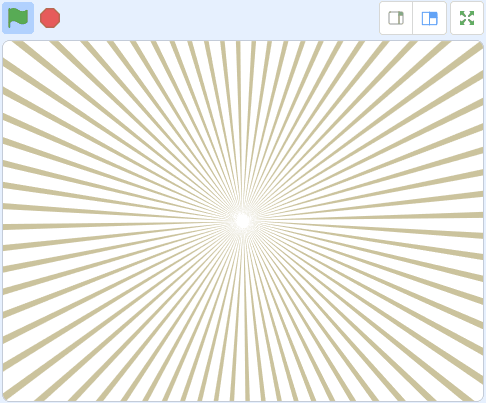Go to the Scratch website and create a new project. You can delete the cat sprite.
Go to the Scratch website using the link below and click on the 'Create' link in the blue bar at the top.
By default, each new project starts with the cat sprite already added. To delete the cat click on the x in the blue circle beside the cat in the sprite list.
Included with this step are different music files. You can play them using the controls below and decide which one you want to use with your project. To download a music file right click on the link and choose 'Save link as...'.
| Song | Genre | Download |
|---|---|---|
|
Bay Street Billionaires |
Hip-Hop & Rap | |
|
Space Age Hustle |
Hip-Hop & Rap | |
|
Shine On |
Dance & Electronic | |
|
One Time |
Dance & Electronic | |
|
Sunset Dream |
Pop | |
|
Crazy |
Pop |
Once you have downloaded the music file onto your computer, add it to your Scratch project by uploading it as a new sound.
You can upload sound files into your project. To upload a sound file follow these steps:
The new sound file will upload into your project and be available to use with the sprite that you added it to.
Now let's add some code to play the music when we click on the green flag.
Add the following code:
when green flag clicked
start sound (Shine On - Jeremy Black v)
When you click on the green flag the music should start playing.
You can be creative as you want for the visual part of your music video. Here is one idea but you can come up with and try and do your own as well!
Add some backdrops from the backdrop library to your project and then add the following code to switch onto a new backdrop every 3 seconds. Don't forget to delete the blank backdrop called 'backdrop1'.
when green flag clicked
start sound (Shine On - Jeremy Black v)
forever
wait (3) seconds
next backdrop
end
Choose a couple of sprites from the sprite library and program each one to do different things.
Change costume
when green flag clicked
forever
wait (3) seconds
next costume
end
Change colour
when green flag clicked
forever
wait (3) seconds
change [color v] effect by (50)
end