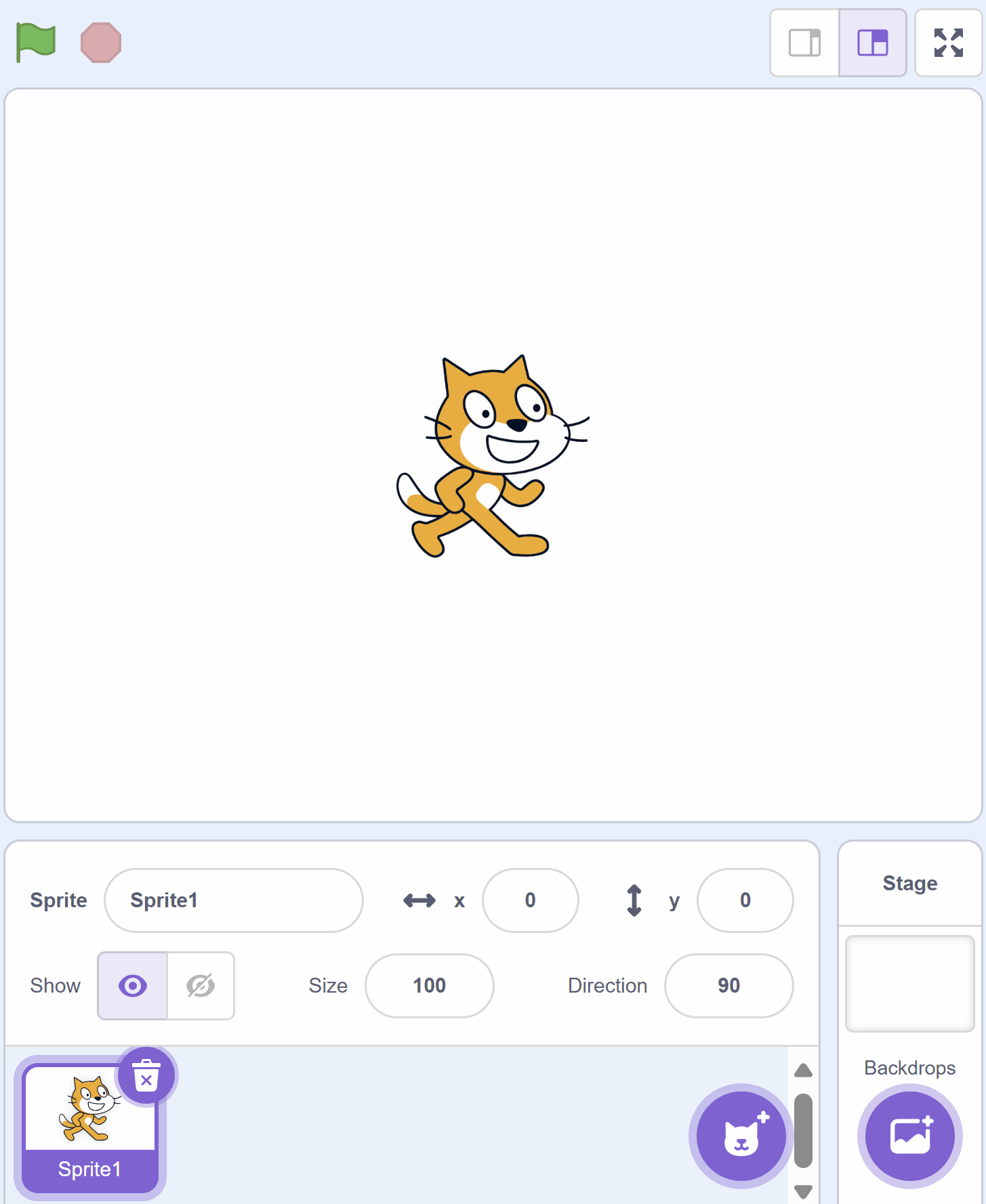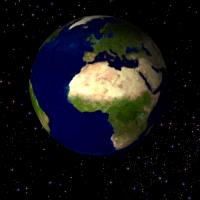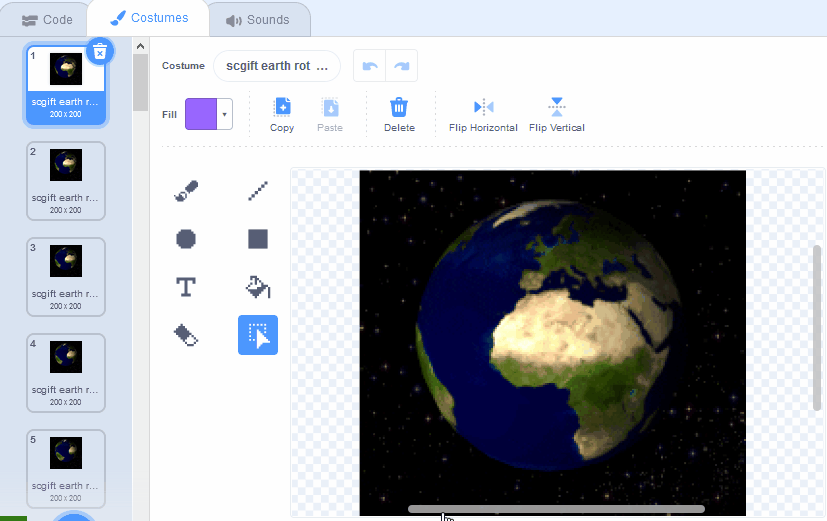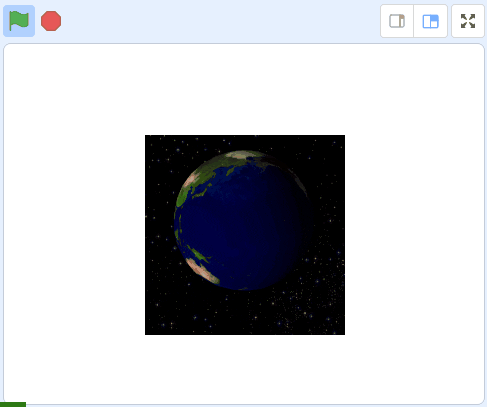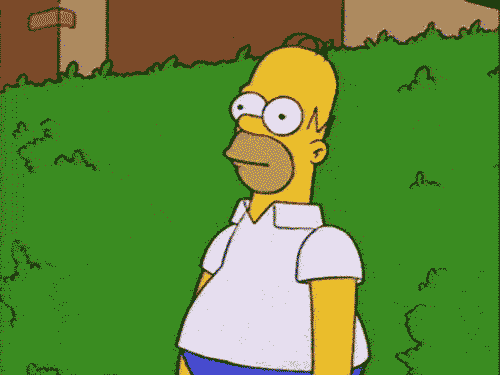Have you ever seen a GIF? It's a type of picture that can move, like a mini movie without sound! Today, we're going to learn how to make one using Scratch.
First, we need to start a new project. Go to the Scratch website by clicking here. Once you're there, start a new project and say goodbye to the little cat sprite by deleting it.
Go to the Scratch website using the link below and click on the 'Create' link in the blue bar at the top.
By default, each new project starts with the cat sprite already added. To delete the cat click on the x in the blue circle beside the cat in the sprite list.
Have you ever seen a spinning globe? It's like a mini movie of the Earth turning around! Today, we're going to make one using Scratch.
First, you need to save the spinning Earth picture that comes with this step onto your computer (remember what folder you save it into!). Then, upload it into your Scratch project as a sprite.
After you've uploaded it, click on the 'Costumes' tab. You'll see it has 44 costumes. Each costume is a picture of the Earth turned a little bit from the last one.
You can upload images and sprite files into your project. To upload a sprite follow these steps:
The new sprite will upload into your project and appear in the stage area.
Now let's add some code to quickly step through the costumes to make the GIF's animation play.
Add the following code to the earth rotating sprite.
when green flag clicked
forever
next costume
end
Delete or hide the earth rotating sprite as we will be uploading and coding a new GIF sprite.
Included with this step is a GIF of Homer Simpson moving backwards into a hedge. Save it to your computer and then upload into your Scratch project as a sprite.
You can upload images and sprite files into your project. To upload a sprite follow these steps:
The new sprite will upload into your project and appear in the stage area.